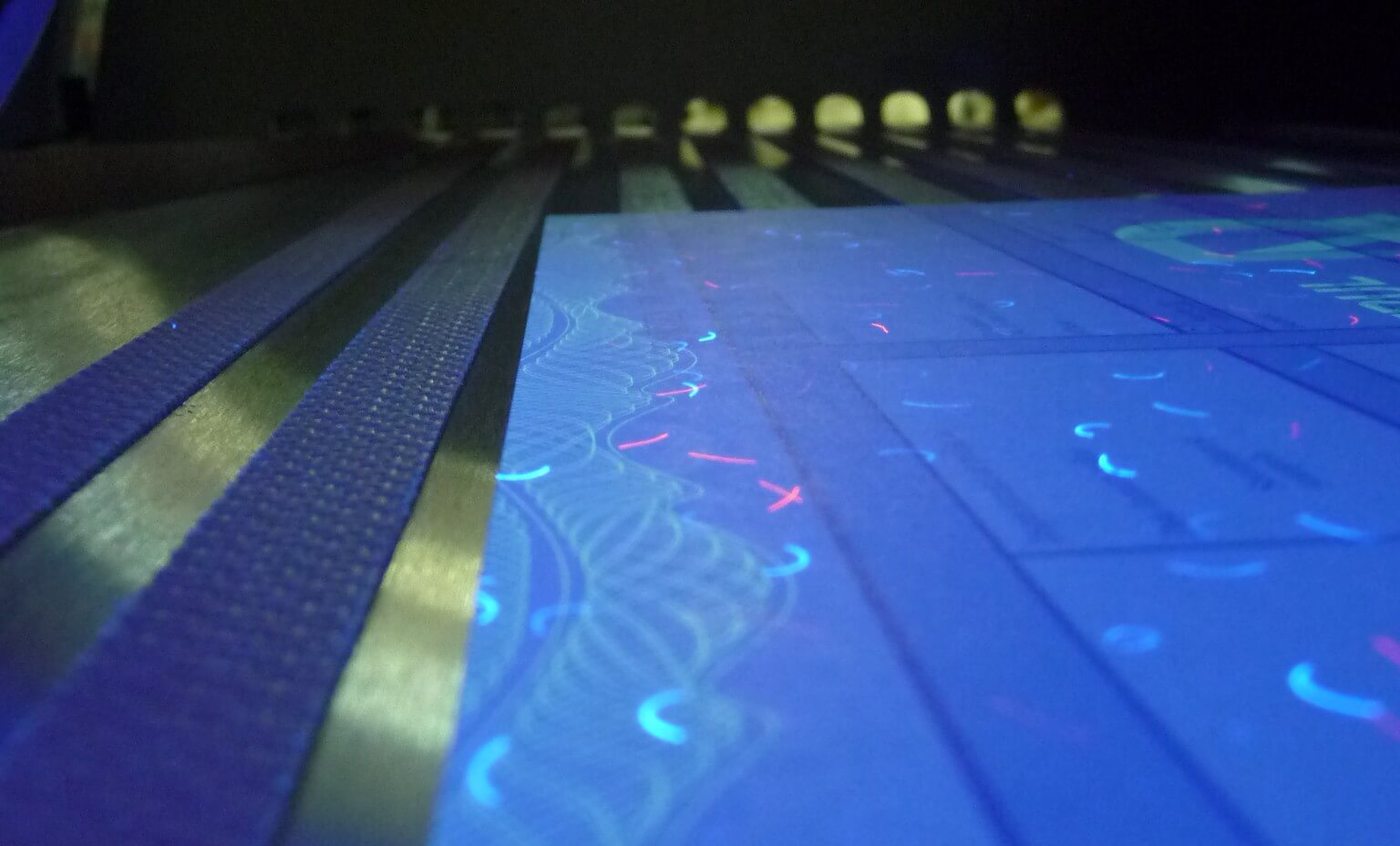Are you delighted to know how to print stickers in Word? Well, you’ve come to the right place. Whether you’re a casual user or a business professional, this guide is your gateway to creating tremendous stickers right from your computer using technology that is both accessible and approved by experts. Let’s embark on this journey together and discover the simplicity of making your stickers in Microsoft Word.

Getting Started with Microsoft Word for Sticker Printing
Before diving into the process of printing stickers, it’s essential to ensure you’ve got the right materials and setup. Prepare your computer, printer, and sticker paper for this task.
Materials You’ll Need
- Computer with Microsoft Word installed
- Printer (preferably color)
- Sticker paper that’s compatible with your printer
Setting Up Your Printing Environment
Ensure your workspace is tidy and organized. Keep your printer loaded with the correct sticker paper, and your computer should run smoothly to avoid interruptions during the printing process.
Designing Your Stickers in Word
Designing in Word might seem challenging, but Word’s tools make it surprisingly easy. Follow these steps to create visually engaging stickers.
Step 1: Open a New Document
Launch Microsoft Word and open a new, blank document. Set the document size to match your sticker paper dimensions.
Step 2: Use Shapes and Text Boxes
Utilize Word’s shapes and text boxes to design your stickers. Drag and drop to easily adjust the sizes and alignment.
Step 3: Add Images and Colors
Incorporate images by using the ‘Insert’ tab. Add color and text to personalize your stickers, making them look delighted and professional.
Printing Your Stickers
Now that you’ve created your sticker designs let’s move forward to printing them.
Step 1: Print Preview
Before printing, make sure to preview your design. Use the ‘Print Preview’ option to confirm everything is aligned correctly.
Step 2: Print Settings
Adjust your printer settings to ensure maximum quality. Select the right paper type and print quality under settings.
Step 3: Print Your Stickers
Once everything is set, hit ‘Print’ and watch as your beautiful stickers come to life.
For more detailed instructions, check out this guide on making custom stickers with Word.
Post-Printing Tips
Once you have printed your stickers, it is essential to let them dry properly to avoid smudging. Store them flat or cut them to your desired shape immediately.
Maintaining Your Printer
Maintain your printer by regularly checking ink levels and cleaning the print heads to avoid any future printing problems.
If you want to know more about printing business cards at home, be sure to explore our resources.
Why Choose Microsoft Word for Sticker Printing?
Microsoft Word offers a cost-effective and straightforward solution for sticker printing, especially for beginners. With approved tools at your disposal, designing your stickers becomes an enjoyable task.
Accessibility
Most computers today come with Microsoft Word pre-installed, making it accessible to a wide range of users without additional software purchases.
Simple Interface
Its simple interface makes it an excellent choice for those who might not have experience with more advanced graphic design software.

Frequently Asked Questions (FAQs)
Can I print stickers using a laser printer?
Yes, you can print stickers using a laser printer, but ensure that the sticker paper is compatible with laser printing.
What’s the recommended sticker paper for inkjet printers?
For inkjet printers, use glossy or matte sticker paper specifically designed for inkjets to achieve vibrant colors.
How can I ensure my stickers don’t smudge?
Allow the printed stickers to dry completely before handling them, and store them in a cool, dry place.
For more advanced printing techniques, learn how to start a print-on-demand business today.