Printing **business cards** at home gives you a personal touch that stands out in a sea of mass production. Learning how to print business cards in Word paves the way for effective networking and branding, especially for business professionals seeking cost-effective and readily available solutions. The method is not only **creative** but also aligns with today’s fast-paced business demands where personalization is key.
In this detailed guide, you’ll discover how you, too, can craft and produce impressive **business cards** using Microsoft Word. The journey will unravel through easy steps that you can follow right from the comfort of your home or office.
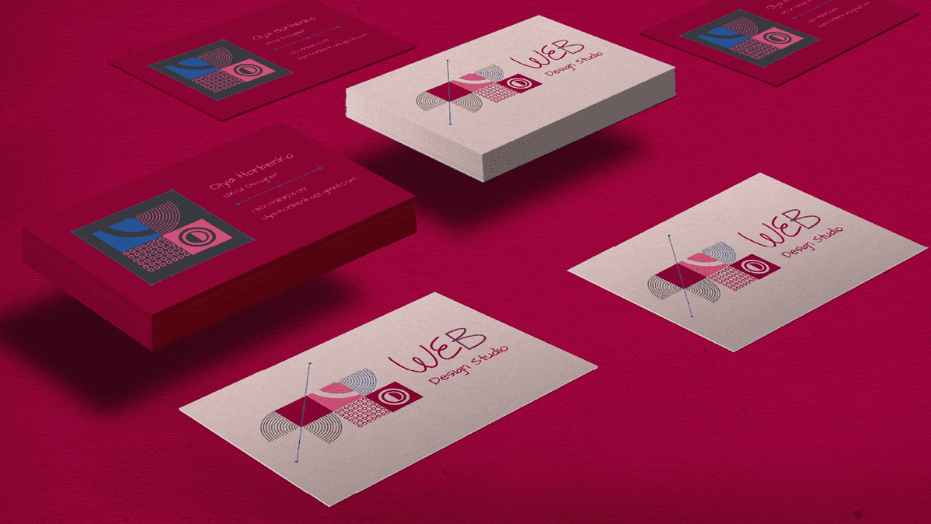
Understanding the Basics of Business Cards
Business cards are more than just a piece of paper; they represent your brand. The importance of good design cannot be overstated, as it often serves as the first impression of your business.
The Role of Business Cards in Branding
Business cards are integral in establishing one’s brand identity. They should convey contact information and a sense of your professional style.
Why Use Microsoft Word for Business Cards?
Microsoft Word is user-friendly and offers various templates that make designing effortless, even for beginners. It’s particularly advantageous for those who want a seamless and quick way to produce **business cards** without needing professional design tools.
Steps on How to Print Business Cards in Word
Setting Up Your Document
To start, you’ll need to select an appropriate template. Microsoft Word provides various templates that cater to different styles and industries. You can also customize the size and layout to match typical business card dimensions.
Choosing and Customizing a Template
Select a template that aligns with your brand image. Once you have a template, customize the text and graphics to fit your business information. Ensure that the **design** appropriately reflects your brand.
Inserting Graphics and Logos
Adding a company logo or promotional graphic enhances the professional look of your **business card**. Ensure graphics are high-resolution for printing clarity.
Printing Preparation
Before printing, review alignment and make sure your printer is set to high quality. Test print on regular paper to ensure alignment and appearance is correct.
Tremendous Tips for Business Card Design
Choosing the right combination of colors, fonts, and styles is crucial. Consistency and simplicity often yield the best results.
Design Elements to Consider
Consistency in design elements such as colors and fonts maintains a professional appearance. Don’t overcrowd your **business card**; use space wisely.
Handling Printing Issues
Common Printing Mistakes
Misalignments and color discrepancies are common issues. These can often be resolved by calibrating your printer or adjusting settings in Word.
Advancements in Printing Technology and Their Benefits
Impact of Technology
Modern printing technology has made it easier to produce **business cards** reliably at home. Innovations have provided more options and higher quality output without professional intervention.
Frequently Asked Questions (FAQ)
Can I use any type of paper for my business cards?
It’s recommended to use card stock for durability and professional appeal. Regular paper may not hold up well.
What printer settings should I use for the best quality?
Use high-quality settings and ensure your printer is color-calibrated for the best results. Refer to your printer’s manual for specific guidance.
Is Microsoft Word the best tool for printing business cards?
While Word is user-friendly and suitable for most needs, other specialized programs may offer advanced design features.

Conclusion
By following these steps and understanding the key aspects, printing **business cards** in Word becomes a manageable task. With today’s technology, it’s easier than ever to produce items that reflect your personal or business brand effectively. Embrace the convenience and creativity that tools like Microsoft Word offer for your business needs.







